 Readers of PCPhoto know that for my professional work, I depend on Photoshop CS2 for my image enhancements. For pros like me, it’s the coolest program around. However, Photoshop Elements, CS2’s little brother so to speak, offers many professional image-enhancement features, too. In fact, most of the image enhancements and creative stuff you want to do can be accomplished in Elements.
Readers of PCPhoto know that for my professional work, I depend on Photoshop CS2 for my image enhancements. For pros like me, it’s the coolest program around. However, Photoshop Elements, CS2’s little brother so to speak, offers many professional image-enhancement features, too. In fact, most of the image enhancements and creative stuff you want to do can be accomplished in Elements. In this issue’s column, I’ll work on an image in Elements. But, hey, CS2 users, don’t fret! You can follow along and use the same techniques. It’s just that some of the palettes and dialog boxes look a bit different.
 1. Check out this image, a JPEG file taken at the Chuang Yen Monastery in Carmel, New York. It’s a bit dull because it was taken on an overcast day. What’s more, I slightly underexposed the image to avoid the highlights (stairs and railing) from being washed out. If I had shot a RAW file, I wouldn’t have underexposed the file, knowing that in Adobe Camera RAW, I could have rescued the overexposed highlights up to one ƒ-stop.
1. Check out this image, a JPEG file taken at the Chuang Yen Monastery in Carmel, New York. It’s a bit dull because it was taken on an overcast day. What’s more, I slightly underexposed the image to avoid the highlights (stairs and railing) from being washed out. If I had shot a RAW file, I wouldn’t have underexposed the file, knowing that in Adobe Camera RAW, I could have rescued the overexposed highlights up to one ƒ-stop.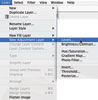 2. The first image enhancement step I often use is Levels, which adjusts the contrast, color and brightness of an image. You could go to Enhance > Adjust Lighting > Levels and work directly on a copy of your file (never work on your original), but that’s not the best way to use the power of Levels, as well as some other image enhancements. Instead, you should go to Layer > New Adjustment Layer > Levels. An Adjustment Layer allows you to apply your adjustments on a separate layer—leaving your original layer untouched. You’ll see why this is important in a bit.
2. The first image enhancement step I often use is Levels, which adjusts the contrast, color and brightness of an image. You could go to Enhance > Adjust Lighting > Levels and work directly on a copy of your file (never work on your original), but that’s not the best way to use the power of Levels, as well as some other image enhancements. Instead, you should go to Layer > New Adjustment Layer > Levels. An Adjustment Layer allows you to apply your adjustments on a separate layer—leaving your original layer untouched. You’ll see why this is important in a bit.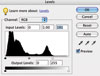 3. The basic suggestion for adjusting Levels is to move the highlight triangle (on the right) inside the mountain range (which shows the distribution of the brightness levels in an image) and then to move the shadow triangle inside the mountain range on the left. For this image, I only had to move the highlight triangle, as the image has good shadow detail.
3. The basic suggestion for adjusting Levels is to move the highlight triangle (on the right) inside the mountain range (which shows the distribution of the brightness levels in an image) and then to move the shadow triangle inside the mountain range on the left. For this image, I only had to move the highlight triangle, as the image has good shadow detail.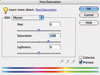 4. Even after applying Levels, I wanted more color in my image. So I created another adjustment Layer (Layer > New Adjustment Layer > Hue/Saturation) and increased the Saturation by +44.
4. Even after applying Levels, I wanted more color in my image. So I created another adjustment Layer (Layer > New Adjustment Layer > Hue/Saturation) and increased the Saturation by +44. 5. Here’s why Adjustment Layers rock! When you save your file as a TIFF or Photoshop file, the Adjustment Layers are saved along with your background file. (Saving a file as a JPEG flattens the image, so you lose your Adjustment Layers.) The beauty of saving a file with Adjustment Layers is that you can go back and rethink your adjustments, whether that’s a few days or a few years from now. If an enhancement is too intense or not strong enough, all you have to do is delete the Adjustment Layer on which you made the enhancement and start over. For someone who changes his mind a lot (which drives my wife nuts), Adjustments Layers have saved the day—and the image—on more than one occasion.
5. Here’s why Adjustment Layers rock! When you save your file as a TIFF or Photoshop file, the Adjustment Layers are saved along with your background file. (Saving a file as a JPEG flattens the image, so you lose your Adjustment Layers.) The beauty of saving a file with Adjustment Layers is that you can go back and rethink your adjustments, whether that’s a few days or a few years from now. If an enhancement is too intense or not strong enough, all you have to do is delete the Adjustment Layer on which you made the enhancement and start over. For someone who changes his mind a lot (which drives my wife nuts), Adjustments Layers have saved the day—and the image—on more than one occasion.After my basic image enhancements, my photo was much improved. Now the image had more contrast and was brighter and much more colorful. I flattened the layers at this point to show you the following technique, but you should avoid flattening if you want to return to the layers to refine them later.
 6. Then it was time to sharpen the image. However, there was no need to sharpen the sky. The point here is to think about selectively sharpening an image, as opposed to sharpening the entire image. In CS2, we have the History Brush and Layer Masks to help us with selective sharpening. In Elements, we can selectively sharpen an image using this technique: 1) Make a duplicate layer (of a one-layer file) by dragging the layer to the New Layer icon at the top of the Layers palette; 2) Sharpen the top layer; and 3) Use the Eraser tool (use a brush with soft edges) on the Toolbar and erase over the part of the image that you don’t want sharpened. In this screenshot of the Layers palette, you can see that the sky has been erased on the top layer, which is why it looks transparent.
6. Then it was time to sharpen the image. However, there was no need to sharpen the sky. The point here is to think about selectively sharpening an image, as opposed to sharpening the entire image. In CS2, we have the History Brush and Layer Masks to help us with selective sharpening. In Elements, we can selectively sharpen an image using this technique: 1) Make a duplicate layer (of a one-layer file) by dragging the layer to the New Layer icon at the top of the Layers palette; 2) Sharpen the top layer; and 3) Use the Eraser tool (use a brush with soft edges) on the Toolbar and erase over the part of the image that you don’t want sharpened. In this screenshot of the Layers palette, you can see that the sky has been erased on the top layer, which is why it looks transparent.As far as the actual sharpening enhancement, I used Unsharp Mask (Filter > Sharpen > Unsharp Mask) with the amount set to 100% and the Radius and Threshold both set very low. Sharpening is a personal thing. What’s more, it has a lot to do with image size, resolution, image quality and viewing distance. Perhaps I’ll devote an entire column to sharpening in the future.
7. All these enhancements took me about 10 minutes to apply to my image—but I’ve been working with Elements and CS2 for many years. If you have trouble getting started, here’s some advice: learn one enhancement a week. That way, at the end of a year, you’ll know 52 enhancements. That’s more than most people know!
Rick Sammon has published 27 books, including his latest: Idea to Image, Rick Sammon’s Complete Guide to Digital Photography, Rick Sammon’s Travel and Nature Photography and Rick Sammon’s Digital Imaging Workshops. He has produced a DVD for Photoshop Elements users: 3-Minute Digital Makeover, and three DVDs for Photoshop CS users: Awaken the Artist Within, Close Encounters with Camera Raw and Photoshop CS2 for the Outdoor and Travel Photographer. See www.ricksammon.com for more information.
