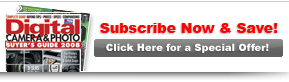Quick Fix: Fine-Art ConversionTurn a fun snapshot into an art shot |

|
| By Rick Sammon | |
|
Page 1 of 2
1. The first step was to crop out most of the “dead space” around Karen. That was easy, but the new image size was now too small to make a print. So I had to upsize the image by clicking Image > Image Size, which opened the Image Size dialog box. After choosing Bicubic Smoother (rather than the default of Bicubic), I upsized the image to 6x6.33 inches with a resolution of 300 ppi. Whenever you upsize an image, use Bicubic Smoother. (When you downsize an image, use Bicubic Sharper.) 2. The next step was to convert the color file to a black-and-white image. To do that, I went to Image > Mode > Grayscale. 3. Converting a color file to a grayscale image tends to make the picture look flat, so I boosted the contrast by going to Image > Adjustment > Brightness/Contrast and increased the contrast just a bit. My picture was starting to take shape and look more creative. But there was more work to be done and fun to be had! |