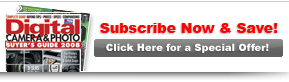Quick Fix: Seaside Digital EffectsEasy ways to be creative in the digital darkroom |

|

|
| By Rick Sammon, Photography by Rick Sammon | |
|
Simple enhancements often can make a picture look more creative. Here, I first used the Aged Photo effect in Photoshop CS. If you don’t have Photoshop CS, try using a Sepia filter and slightly blurring the image. After I “aged” my picture, I applied the Watercolor frame in a Photoshop plug-in called Extensis Photoframe. Play around with digital frames, but don’t overuse them. If you do, all your images will have the same basic look.  This is an okay picture of two seagulls. I think the image would look better without the “dead space” between the two birds. No problem.
This is an okay picture of two seagulls. I think the image would look better without the “dead space” between the two birds. No problem.To get the birds closer together, I used the Marquee tool. I selected the bird on the right, cut it out of the image and pasted it closer to the bird on the left. Careful positioning, using the Clone Stamp tool and some blurring to hide the line make the image look fairly realistic. But we’re not talking about reality here! Read on.  Next, I applied the Midnight Sepia filter in a Photoshop plug-in called nik Color Efex Pro 2.0 from nik Multimedia.
Next, I applied the Midnight Sepia filter in a Photoshop plug-in called nik Color Efex Pro 2.0 from nik Multimedia.After looking at the picture, I had the idea to create a reflection. I increased the canvas size of my document vertically, then duplicated the original image and flipped it. I dragged it into position and carefully placed it in my original document. In the digital darkroom, we can transform our vertical pictures into horizontal images by increasing only the width of a picture. My original vertical image has a width of 4.31 inches. By increasing the width to 12 inches, I now have a picture that looks like it would fill the screen of a high-definition television. The superwide image was the result of increasing the width to 25 inches. Rick Sammon is the author of 23 books and the host of 20 photography programs on cable and satellite television. Recently, Sammon developed a series of 25 Adobe Photoshop Elements 3-Minute Digital MakeOvers. Visit www.ricksammon.com for more information. |