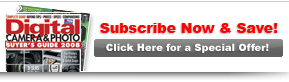PCPhoto  Image Processing
Image Processing  Jumpstart Layers
Jumpstart Layers
 Image Processing
Image Processing  Jumpstart Layers
Jumpstart Layers
Jumpstart LayersGain more power and control in photoshop by mastering layers |

|

|
| By Rob Sheppard, Photography by Rob Sheppard | |
|
Page 2 of 5 This is exactly how Layers works, and I used Photoshop with actual Layers to create the “pile” of photos seen here. The layers act like real life, too—the top photo of the stack is the top of the Layers palette. The bottom surface is the bottom or background layer for Photoshop. You view the Layers palette just like you’d view a real-life stack of stuff, from the top down. The top layer blocks the view of things under it just as a top photo would. A transparent colored filter on top would add its color to everything underneath. Adjustment Layers: Easing Into Layers Adjustment layers are a tremendous asset to the photographer and one of the most important features in Photoshop that a photographer must learn. They allow you to make changes to a photograph without affecting the image file’s pixels. You can readjust any adjustment layer as much as you want with no degradation of the underlying image. Adjustment layers can do this because they’re simply instructions that sit over the photo. They’re like a filter over your lens. The filter doesn’t change the actual scene being photographed, but it does affect how the scene looks in the photograph. Since you always look at Photoshop Layers from top down, any adjustment layer will affect whatever is below it. Photoshop offers a whole set of controls in adjustment layers, including Levels, Curves and Hue/Saturation. They work exactly the same as they do without Layers. Adjustment layers can be found in two places: in the Layer menu (Layer > New Adjustment Layer) and at the bottom of the Layers palette when you click on the adjustment layer icon. If you go the Layers menu route, you’ll get an additional dialog box; at this point, you can just click OK and ignore the choices. An important thing to know about all adjustment layers is that you can always reopen them at any time and readjust them. As long as you’ve saved a layered file (the best way to do this is with the Photoshop .psd file), you can even close the file and reopen it with complete access to the layers. To readjust an adjustment layer, double-click the adjustment icon at the left side of the layer in the Layers palette. This reopens the exact adjustment you used before and you can change it at will with no ill effects on the image. |