Quick Fix: Clean Up The BackgroundelptRemove distractions to enhance your subject
|

|

|
|
By Rick Sammon
|
|
 In my workshops, I used to tell students that the background was almost as important as the main subject. Today, I tell them that it’s just as important as the main subject and that it can make or break a photograph. When we’re traveling, we don’t always have control over our subject’s surroundings, so we may have to take photos with backgrounds that distract from the subject. In my workshops, I used to tell students that the background was almost as important as the main subject. Today, I tell them that it’s just as important as the main subject and that it can make or break a photograph. When we’re traveling, we don’t always have control over our subject’s surroundings, so we may have to take photos with backgrounds that distract from the subject.
Photoshop gives us total control of the background, to the point where we can even replace it. That can take a bit of time. For now, let’s take a look at how to remove elements that are distracting in a background. I photographed this leopard at the Ft. Worth Zoo in Texas and underexposed the image by one stop to avoid overexposing the white hairs on the animal’s face.
 1. The brush background, especially the area that I’ve circled, is distracting. In fact, the brush in the circled area looks like extra hairs protruding from the animal’s face. 1. The brush background, especially the area that I’ve circled, is distracting. In fact, the brush in the circled area looks like extra hairs protruding from the animal’s face.
 2. One quick way to get rid of some of the distractions in the background is to simply crop the image. Your next step is to adjust the exposure using Levels (Image > Adjustment > Levels). Move the Shadow and Highlight sliders to just inside the histograms (a basic Photoshop Levels enhancement). 2. One quick way to get rid of some of the distractions in the background is to simply crop the image. Your next step is to adjust the exposure using Levels (Image > Adjustment > Levels). Move the Shadow and Highlight sliders to just inside the histograms (a basic Photoshop Levels enhancement).
 3. To soften the background, use the Gaussian Blur filter (Filter > Blur > Gaussian Blur). To control which area of the file was blurred, make a duplicate layer by dragging the background layer (Layer 0 here) to the Create New Layer icon (see blue arrow). Select the top layer and click on the Add Vector Mask icon (see red circle). 3. To soften the background, use the Gaussian Blur filter (Filter > Blur > Gaussian Blur). To control which area of the file was blurred, make a duplicate layer by dragging the background layer (Layer 0 here) to the Create New Layer icon (see blue arrow). Select the top layer and click on the Add Vector Mask icon (see red circle).
 4. You’re ready to apply the Gaussian Blur filter. In the Gaussian Blur control palette, adjust the radius until the background is blurred to your liking. Ignore the effects of the filter on your subject—we’ll correct that in the next step. 4. You’re ready to apply the Gaussian Blur filter. In the Gaussian Blur control palette, adjust the radius until the background is blurred to your liking. Ignore the effects of the filter on your subject—we’ll correct that in the next step.
5. Now we need to conceal the effect of the blur on the subject. You do this by painting on the layer mask.
Click on the layer mask of the top layer. With your foreground color set to black and the background set to white (default settings), select Airbrush from the toolbar and paint out the blur over your subject’s face and body, or any area you want to keep sharp. If you accidentally paint into the background, simply switch the background/foreground colors (click X on the keyboard) and paint white over that area.
Your background should now have a soft, blurred appearance, which helps emphasize the subject. If distracting background elements remain, use the Clone Stamp tool to remove or soften them.
Rick Sammon has published 27 books, including his latest work, Rick Sammon’s Complete Guide to Digital Photography. Meet Rick at the PCPhoto/Outdoor Photographer seminars. Visit Rick Sammon’s Website at www.ricksammon.com for more information.
|



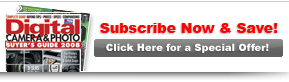
 In my workshops, I used to tell students that the background was almost as important as the main subject. Today, I tell them that it’s just as important as the main subject and that it can make or break a photograph. When we’re traveling, we don’t always have control over our subject’s surroundings, so we may have to take photos with backgrounds that distract from the subject.
In my workshops, I used to tell students that the background was almost as important as the main subject. Today, I tell them that it’s just as important as the main subject and that it can make or break a photograph. When we’re traveling, we don’t always have control over our subject’s surroundings, so we may have to take photos with backgrounds that distract from the subject.
























