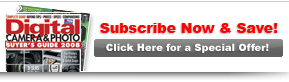Quick Fix: With The End Result In MindUse Photoshop elements to achieve your vision |

|

|
| By Rick Sammon | |
|
Page 2 of 3 STEP FOUR The next step—sharpen the image. But wait just a second! Usually, there’s no reason to sharpen the entire image. Rather, you want to sharpen selectively. Think local, not global. That’s the key when it comes to sharpening. That philosophy also applies to using Levels and Contrast. STEP FIVE (A) & (B) To sharpen only the marine iguana and the lava, I first duplicated the layer (Control/Command + J). With the top layer active, I went to Filter > Sharpen > Unsharp Mask. I used the + key in the Unsharp Mask dialog box to zoom in to the image so that the most important part of the scene, the iguana’s face, filled the Preview window. Because my shot was a RAW file, I sharpened it slightly over 100 percent. All RAW files need sharpening; JPEG files are already sharpened when they come out of your camera. When you sharpen, keep both the Radius and Threshold low, and adjust the Amount to your liking. STEP FIVE (C) Next, I used the Eraser tool to erase those areas in the top layer that I didn’t want sharp—the sky, the water and the islands in the background. That revealed the parts of the lower layer in their original state—not sharpened! This screenshot shows the result of my erasing. You’ll see the effect of your erasing by clicking the Eye icon on the Background layer in the Layers palette. It’s a good idea to check out your handiwork—to see whether you did a good job. My erasing wasn’t perfect, so I started again and did a better job! If you’re a Photoshop CS user, you’d use a Layer Mask for this enhancement. You can’t create a Layer Mask in Elements, however, so you need to use this technique. STEP SIX I often like to add a black border to an image, so it stands out more when it’s printed on a white page—in PCPhoto and in my books. Adding a border is especially useful when you have a lot of sky (or snow, sand or other light-colored areas) in a picture. You also might want to do this when you make a print. Go to Select > All, then Edit > Stroke.
|