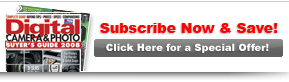Jumpstart LayerselptGain more power and control in photoshop by mastering layers
|

|

|
|
By Rob Sheppard, Photography by Rob Sheppard
|
|
Page 5 of 5
The text for this article is abridged from the chapter “Layers 101” in Editor Rob Sheppard’s new book, Outdoor Photographer Landscape and Nature Photography with Photoshop CS2 (Wiley, 2025). Visit www.robsheppardphoto.com.
Selections And Layer Masks
| If you understand selections, you can use them to help you create a layer mask. Photoshop will automatically make a layer mask based on a selection when you add an adjustment layer.
Selection tools are at the top of the Photoshop toolbox. The Marquee Selection or Shape tools allow you to select areas based on specific shapes such as a rectangle or an ellipse. Use them by clicking and dragging your cursor over an area in the photo.
The Freehand tools are below (click and hold to see the Lasso, Polygonal Lasso and Magnetic Lasso tools), which allow you to freely move your cursor over the photo to select whatever you want. The Polygonal Lasso is easiest to use because you click each point along the line you’re selecting (do curves by using short distances between clicks); double-click to complete the selection. These tools definitely require practice to use well. Double-click to complete the selection; use Backspace to back up.
The Magic Wand (to the right of the Lasso tools) is another automated tool. With it, you select areas with similar tone (commonly a sky in nature photographs) by clicking in the area and the tool finds all the surrounding pixels that are similar to where you clicked.
Selection tools work well when combined. All tools will add to a selection when the Shift key is pressed and subtract from a selection when the Alt/Option key is pressed. Add and subtract from a selection, changing tools as needed, until you have the right area selected.
|
|