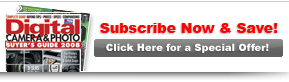Quick Fix: With The End Result In MindUse Photoshop elements to achieve your vision |

|

|
| By Rick Sammon | |
|
Page 1 of 3
Thanks to digital, I have total control over my images—and so do
you. If I couldn’t see the effect of exposure settings on the LCD and
make adjustments on the spot, I’d have a lower percentage of keepers.
What’s more, I couldn’t make enhancements—creative decisions would be
left to a photo lab, as it was when I first got into photography. And
don’t forget the power of a RAW file, from which you can recover up to
one stop of an overexposed area! Here, I’ll share a few enhancements
made using Adobe Photoshop Elements.  STEP ONE Cropping the photo is always the first step in my image-enhancement process. STEP ONE Cropping the photo is always the first step in my image-enhancement process. STEP TWO Here, I used Shadow/Highlight to tone down the sky and the other bright areas of the scene. STEP THREE To warm up the picture (color temperature), I created a Saturation layer, rather than working on the background layer. Creating an adjustment layer is easy. Go to Layer > New Adjustment Layer and select the desired adjustment layer, Hue/Saturation in this case. The Hue/Saturation dialog box opened and I increased the saturation by moving the Saturation slider to the right.
|