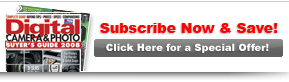PCPhoto  Image Processing
Image Processing  Trade Tricks: Sharpening The Right Way
Trade Tricks: Sharpening The Right Way
 Image Processing
Image Processing  Trade Tricks: Sharpening The Right Way
Trade Tricks: Sharpening The Right Way
Trade Tricks: Sharpening The Right WayUnsharp mask can work magic—if you just don’t overdo it |

|

|
| By Mike Stensvold, Photography by Mike Stensvold | |
|
Page 1 of 2
Sharpening
is an important step in the image-editing process. While it won’t make
an out-of-focus image (or an image blurred by camera or subject motion)
sharp, sharpening will increase the contrast between light and dark
pixels at edges in the image, which makes the image appear sharper.
Digital imaging provides lots of useful tools, but you still have to
focus accurately and hold the camera steady when shooting. Each image requires a different degree of sharpening, but here are some starting points: for a portrait—Amount 100, Radius 1.0, Threshold 6; for architecture or landscapes—Amount 150, Radius 1.5, Threshold 3; for a high-ISO image—Amount 150, Radius 1.0, Threshold 10. Compact digital cameras apply a lot of sharpening to JPEG images, so might require a Threshold setting in the 10 to 12 range. Larger image files (higher-megapixel counts) can take higher radius settings than smaller files, but generally, under 2 works best. There are many “recipes,” and they all work as long as you don’t oversharpen. How do you know when you’ve oversharpened? If you see halos in the image, a “fish-scale” or “chattery” appearance, loss of tonal range or if the image looks too harsh, you’ve oversharpened. Reduce Radius or Amount or increase Threshold.
|